Linux & autre › Monitoring Linux adminsys et +
Des outils de monitoring léger pour terminal, comme : atop, top, htop, saidar, glances, vtop, bmon,
statgrab, Gotop, Netdata, yakuake (qui lui est un terminal haut et très pratique) vous le trouverez une fois installé dans le menu pour kde /applications/systeme/yakuake) >>>>> voir en bas de la page à yakuake
L'installation sur les ubuntu kubuntu et autre debian est toujours la même installation des pré-requis pour certains des logiciels.
Pour voir si les applications sont disponibles dans vos packges :
jsimonet@jsimonet:~$ sudo apt search bmon
Recherche en texte intégral... Fait
antpm/groovy 1.19-6build1 amd64
ANT+ information retrieval client for Garmin GPS products
bmon/groovy,now 1:4.0-6 amd64 <<<<<<<<<<<<<<<<<< bmon est présent pour ma distribution
portable bandwidth monitor and rate estimator
collectd-core/groovy 5.11.0-7 amd64
statistics collection and monitoring daemon (core system)
libbson-1.0-0/groovy 1.17.0-1 amd64
Library to parse and generate BSON documents - runtime files
jsimonet@jsimonet:~$ sudo apt search glances
En train de trier... Fait
Recherche en texte intégral... Fait
glances/groovy,groovy 3.1.4.1-1 all <<<<<<<<<<<<<<<<<< glances est présent pour ma distribution
Curses-based monitoring tool
glances-doc/groovy,groovy 3.1.4.1-1 all
Documentation for glances Curses-based monitoring tool
jsimonet@jsimonet:~$ sudo apt search saidar
En train de trier... Fait
Recherche en texte intégral... Fait
saidar/groovy 0.92-2 amd64 <<<<<<<<<<<<<<<<<< saidar est présent pour ma distribution
curses-based program which displays live system statistics
jsimonet@jsimonet:~$ sudo apt search yakuake
En train de trier... Fait
Recherche en texte intégral... Fait
adapta-kde/groovy,groovy 20180828-2 all
Port of the popular Gtk theme Adapta for Plasma 5 desktop
materia-kde/groovy,groovy 20200907-0ubuntu1 all
Port of materia-gtk-theme for Plasma 5 desktop
yakuake/groovy,now 20.08.1-0ubuntu1 amd64 <<<<<<<<<<<<<<<<<< yakuake est présent pour ma distribution
Quake-style terminal emulator based on KDE Konsole technology
etc ...... pour les autres applications la commande est toujours la même : sudo apt search nom_du_programmes
Installation en mode Terminal
Avant toute installation sur Ubuntu 20.04 - 20.10 et les autres
====================================
jsimonet@jsimonet:~$ sudo apt update
jsimonet@jsimonet:~$ sudo apt upgrade
====================================
jsimonet@jsimonet:~$ sudo apt install nodejs
jsimonet@jsimonet:~$ sudo apt install npm
jsimonet@jsimonet:~$ sudo apt install atop
jsimonet@jsimonet:~$ sudo apt install top
jsimonet@jsimonet:~$ sudo apt install htop
jsimonet@jsimonet:~$ sudo apt install saidar
jsimonet@jsimonet:~$ sudo apt install glances
jsimonet@jsimonet:~$ sudo npm install -g vtop
jsimonet@jsimonet:~$ sudo apt install bmon
jsimonet@jsimonet:~$ sudo apt install gotop
jsimonet@jsimonet:~$ sudo apt install netdata
jsimonet@jsimonet:~$ sudo apt install yakuake
jsimonet@jsimonet:~$ sudo apt install statgrab
Les Différents outils de monitoring
Les outils avec documentation sur mon site
Une liste de quelques outils de monitoring certains son documentés et d'autres no documentés sur mon site
-
 Atop
Atop-
Traduction de l'aide en ligne de la commande Atop
Utilisation: atop [-flags] [intervalle [échantillons]]ouUtilisation: atop -w fichier [-S] [-a] [intervalle [échantillons]]atop -r [fichier] [-b hh: mm] [-e hh: mm] [-flags]drapeaux génériques:-V afficher les informations de version-a afficher ou enregistrer tous les processus (c.-à-d. processus actifs uniquement)-R calculer la taille d'ensemble proportionnelle (PSS) par processus-P génère une sortie analysable pour les étiquettes spécifiées-L longueur de ligne alternative (par défaut 80) en cas de sortie non écran-f affiche un nombre fixe de lignes avec les statistiques du système-F supprimer le tri des ressources système-G supprime les processus sortis en sortie-l affiche un nombre limité de lignes pour certaines ressources-y afficher les threads individuels-1 affiche la moyenne par seconde i.s.o. valeurs totales-x pas de couleurs en cas d'occupation élevée-g affiche les informations générales sur le processus (par défaut)-m affiche les informations de processus liées à la mémoire-d affiche les informations de processus liées au disque-n affiche les informations de processus liées au réseau-s affiche les informations de processus liées à la planification-v afficher diverses informations de processus (ppid, utilisateur / groupe, date / heure)-c affiche la ligne de commande par processus-o afficher ses propres informations de processus définies-u afficher les informations de processus cumulées par utilisateur-p affiche les informations de processus cumulées par programme (c'est-à-dire le même nom)-j affiche les informations de processus cumulées par conteneur-C trie les processus par ordre de consommation CPU (par défaut)-M tri des processus par ordre de consommation de mémoire-D trier les processus par ordre d'activité du disque-N tri des processus par ordre d'activité du réseau-E trier les processus par ordre d'activité GPUUn tri des processus par ordre de ressource la plus active (mode automatique)indicateurs spécifiques pour les fichiers journaux bruts:-w écrit les données brutes dans un fichier (compressé)-r lire les données brutes à partir du fichier (compressé)fichier spécial: y [y ...] pour hier (répété)-S finissent automatiquement avant minuit (c.-à-d. #Samples)-b commence à afficher les données à partir de l'heure spécifiée-e terminer l'affichage des données après l'heure spécifiéeintervalle: nombre de secondes (minimum 0)échantillons: nombre d'intervalles (minimum 1)Si la valeur de l'intervalle est égale à zéro, un nouvel échantillon peut êtreforcé manuellement en envoyant le signal USR1 (kill -USR1 pid_atop)ou avec la touche «t» en mode interactif.Veuillez vous référer à la page de manuel de 'atop' pour plus de détails.jsimonet@jsimonet:~$ atop
Lors d'un lancement manuel “atop” il affiche d'abord un résumé de l'activité du système à partir du dernier démarrage de votre machine, et ensuite il passe en mode surveillance des processus en cours d'utilisations .
Pour memoire :
PRC “process level totals”, soit le temps total d'occupation du processeur, par le système
-
CPU Utilisation globale du processeur, suivie de lignes détaillant chaque cœur/processeur actif.
-
MEM Utilisation de la mémoire physique (ram), avec mémoire totale
-
SWP Occupation de l'espace d'échange “swap”.
-
DSK Activité disque, une ligne par disque actif.
-
NET Activité détaillée de l'utilisation réseau.
Cette affichage préliminaire dure quelques secondes, pour le prolongé il suffit de tapez “z” sur sont clavier et l'affichage est alors mis en pause, ensuite refaire “z” pour supprimer la pause et donc relancer le process.
Pour fermer atop faire un ctrl + C sur son clavier
la commande atopsar
Permet d'effectuer un audit du système, général ou bien encore avec des détails, personnalisable à souhait et permet aussi d'extraire avec précision les informations des journaux créés par atop.
Les fichiers log se trouvent dans le dossier /var/log/*.* (voir image ci-sessous)

Dans chacun des dossiers vous trouverez les logs des applications pour moi apache2,apt,atop,clamav,cups,samba,tor ...
exemple dans le dossier /var/atop nous trouvons les logs suivants : pour ouvrir un fichier log le commande suivante est nécéssaire :
jsimonet@jsimonet:~$ sudo vim daily.log (par exemple) ici le fichier est vide donc rien à voir sachant que les fichiers atop sont illisibles
en mode édition. La seule commande capable de lire un fichier atop est la commande atop
jsimonet@jsimonet:~$ atop -r atop_20210319 (pour le fichier correspondand)


-
-
 Top
TopPour l'utiliser en mode console faire :
ou
jsimonet@jsimonet:~$ sudo top
Pour quitter : q
Simple mais efficace pour connaitre l'utilisation de votre machine installer d'office sur la plupart des distributions.
-
PID — identifiant de processus
-
USER — nom de l'utilisateur
-
PR — priorité
-
NI — indique La valeur de politesse de la tâche. Une valeur négative signifie une priorité plus haute, à l'inverse d'une valeur positive. Un zéro signifie simplement que le lancement d'une tâche ne tiendra pas compte de la priorité.
-
VIRT — taille de l'image virtuelle (Kio) La quantité totale de mémoire virtuelle utilisée par la tâche, à savoir l'ensemble des codes, données, bibliothèques partagées et pages qui ont été transférées sur l'espace d'échange (« swap ») et les pages qui ont été mappées mais pas utilisées.
-
RES — taille de mémoire résidente (Kio) La mémoire physique hors espace d'échange qu'une tâche a utilisée.
-
SHR — taille de mémoire partagée (Kio) La quantité de mémoire partagée disponible pour une tâche, qui n'est pas forcément que de la mémoire résidente. Elle reflète simplement la quantité de mémoire qui peut être potentiellement partagée avec d'autres processus.
-
S État du processus
-
D = en sommeil non interruptible
-
I = inactif
-
R = en cours d'exécution
-
S = en sommeil
-
T = tracé ou arrêté
-
Z = zombie
-
-
%CPU — utilisation du processeur
-
%MEM — utilisation mémoire (RES)
-
TIME — temps processeur: Le temps processeur total utilisé par la tâche depuis son lancement.ons sur ce mode.
-
COMMAND — nom ou ligne de commande
TOUCHE COMBINAISONS ÉQUIVALENTES DE TOUCHES ↑ Alt+\ ou Alt+K ↓ Alt+/ ou Alt+J ← Alt+< ou Alt+H → Alt+> ou Alt+L PgPrec ou ⇞ ou Page↑ Alt+↑ ou Alt+Ctrl+L PgSuiv ou ⇟ ou Page↓ Alt+↓ ou Alt+Ctrl+J Début ou ↖ ou ◤ Alt+← ou Alt+C+H Fin Alt+→ ou Alt+C+L Aide en ligne pour Ubuntu http://manpages.ubuntu.com/manpages/bionic/fr/man1/top.1.html
-
-
 Htop
Htophtopest un moniteur système pour les systèmes d’exploitation type Unix Linux très similaire àtop, qui fonctionne comme lui en mode Terminal, mais qui dispose d'un environnement en mode texte plus convivial (et coloré) que ce dernier et des fonctions un peux plus détaillées. Il est programmé en C à l'aide de la bibliothèque ncurses.jsimonet@jsimonet:~$ htop (ouverture avec les fonctions de bases)

htop en mode tree avec F5

En bas de l'écran toutes les fonctions disponibles
F1 pour l'aide
F2 pour personaliser votre htop
F3 pour rechercher quelques chose
F4 Filtrer un contenu
F5 Classer dans un certain ordre
F6 Cache tous les process et F6 Affiche tous les process
F7 Augmenter la priorité du processus sélectionné
F8 Diminuer la priorité du processus sélectionné
F9 Se placer sur un processus avec la souris pour arreter celui ci
F10 Quit htopQuelques raccourcis bien pratiques
I Inverser l'ordre de tri: si l'ordre de tri augmente, changez à décroissant et vice-versa.
 +, - En mode d'affichage arborescent, développez ou réduisez le sous-arbre. Lorsqu'un
la sous-arborescence est réduite à un signe "+" apparaît à gauche du
nom du processus.
a (sur les machines multiprocesseurs)
Définir l'affinité du processeur: marquez les processeurs auxquels un processus est autorisé
d'utilisation.
+, - En mode d'affichage arborescent, développez ou réduisez le sous-arbre. Lorsqu'un
la sous-arborescence est réduite à un signe "+" apparaît à gauche du
nom du processus.
a (sur les machines multiprocesseurs)
Définir l'affinité du processeur: marquez les processeurs auxquels un processus est autorisé
d'utilisation. u Afficher uniquement les processus appartenant à un utilisateur spécifié.
u Afficher uniquement les processus appartenant à un utilisateur spécifié. M Trier par utilisation de la mémoire (clé supérieure).
M Trier par utilisation de la mémoire (clé supérieure). P Trier par utilisation du processeur (clé supérieure).
T Trier par heure (clé supérieure).
P Trier par utilisation du processeur (clé supérieure).
T Trier par heure (clé supérieure). F Processus "Follow"
K Masquer les threads du noyau: empêche les threads d'appartenir au
noyau à afficher dans la liste des processus. C'est une
touche bascule.
H Masquer les threads utilisateur: sur les systèmes qui les représentent
différemment des processus ordinaires (tels que les récents NPTL-
systèmes), cela peut masquer les threads de l'espace utilisateur
processus dans la liste des processus. touche de bascule.
p Afficher les chemins d'accès complets aux programmes en cours d'exécution, le cas échéant. touche de bascule.
Ctrl-L
Actualiser: réactualiser l'écran et recalculer les valeurs.
F Processus "Follow"
K Masquer les threads du noyau: empêche les threads d'appartenir au
noyau à afficher dans la liste des processus. C'est une
touche bascule.
H Masquer les threads utilisateur: sur les systèmes qui les représentent
différemment des processus ordinaires (tels que les récents NPTL-
systèmes), cela peut masquer les threads de l'espace utilisateur
processus dans la liste des processus. touche de bascule.
p Afficher les chemins d'accès complets aux programmes en cours d'exécution, le cas échéant. touche de bascule.
Ctrl-L
Actualiser: réactualiser l'écran et recalculer les valeurs.Voyons un peu la touche F2 setup

Dans cette vue vous pouvez choisir dans les différents colonnes se que vous désirez afficher à l'écran le choix se fait à la souris EXEMPLE :
Dans l'écran ci dessous je selectionne Dans la colonne setup à gauche COLUMNS

Sur la figure ci dessus vous pouvez ajouter tout se qui se trouve dans les colonnes de droite et ceci pour chaque options du menu de gauche.
La validation des options choisies se fait avec F10
-
 Saidar
SaidarSaidar est un outil de monitoring qui permet de visualiser les statistiques système disponibles via libstatgrab.
Les statistiques incluent le processeur, les processus, la charge, la mémoire, le swap, les E / S réseau, les E / S disque et les informations du système de fichiers.La commande ci ddessous affiche la version standard pour afficher avec des couleurs voir un peut plus bas dans le texte
jsimonet@jsimonet:~$ saidar

Options
Les options suivantes sont prises en charge.
- -d RETARD
- Attendre le DELAY en secondes entre les mises à jour (3 par défaut)
- -c Active la sortie colorée
- -v Imprime le numéro de version
- -h Afficher l'aide et quitter
Sortie colorée
Lorsque l' option -c est utilisée, saidar utilise des couleurs pour afficher les données. Chaque zone a une couleur différente pour la distinguer des champs voisins. Des effets vidéo gras et inversés sont utilisés pour accentuer les champs si nécessaire.
Les chiffres de moyenne de charge sont affichés en gras lorsqu'ils sont sensiblement (supérieurs à 1) différents les uns des autres. Cela montre simplement qu'un changement de charge est en cours.
Lorsque l'utilisation du processeur dépasse 60%, elle sera affichée en gras. À 90%, le champ est affiché en vidéo inversée. De même pour l'utilisation de la mémoire, du swap et du disque à 75% et 90%. Les processus zombies sont également mis en évidence.
Les autres valeurs (pagination, E / S disque et E / S réseau) ne sont pas mises en évidence en raison de la nature des valeurs; il n'est pas facile de déterminer quels seuils sont significatifs.
Exemple de commande :
jsimonet@jsimonet:~$ saidar -d 2 -c
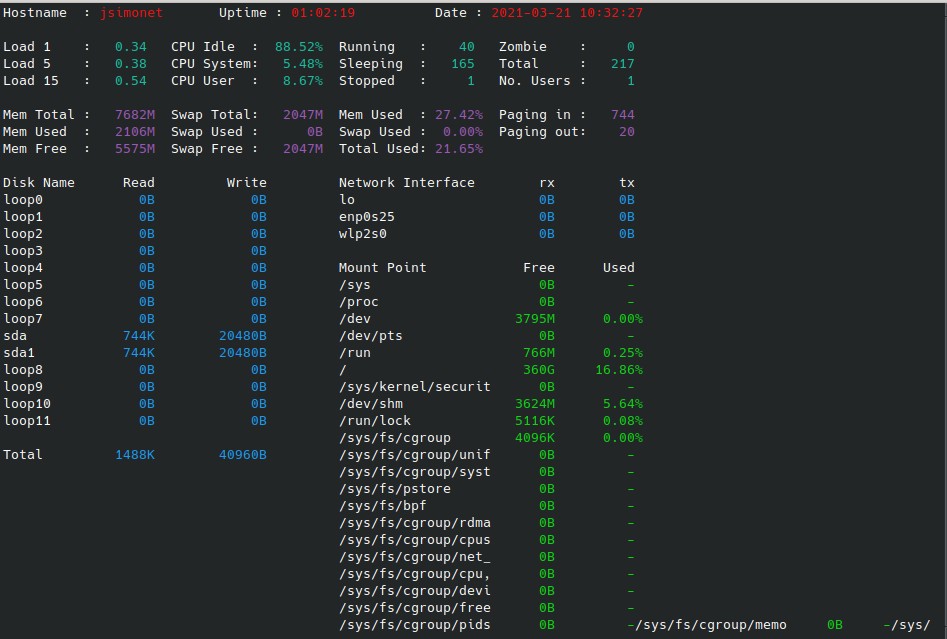
Voila pour ce logiciel de monitoring
-
 Glances
GlancesGlances est un outil de surveillance multiplateforme qui vise à présenter une grande quantité d'informations de surveillance via des curseurs ou une interface Web. Les informations s'adaptent dynamiquement en fonction de la taille de l'interface utilisateur.
Il peut également fonctionner en mode client / serveur. La surveillance à distance peut être effectuée via un terminal, une interface Web ou une API (XML-RPC et RESTful). Les statistiques peuvent également être exportées vers des fichiers ou des bases de données de temps / valeurs externes.

Exemple de sortie :
jsimonet@jsimonet:~$ glances --stdout cpu.user,mem.used,load

Ou au format CSV grâce à l'option stdout-csv: pour editeer ensuite avec un logiciel tableur
de type CALC ou Excel ou autre
jsimonet@jsimonet:~$ glances --stdout-csv now,cpu.user,mem.used,load (affichage sur écran)
jsimonet@jsimonet:~$ glances --stdout-csv now,cpu.user,mem.used,load >> /home/votredossierperso/glances.csv
Attendre quelquess minutes afin d'avoir un résultat
Résultat un fichier au nom de glances.csv est enregistré dans votre dossier home
/home/votre_user/Documents/sortieglances.csv

Maintenant il ne reste plus qu'a éditer votre fichier avec CALc pour moi

Choisir le modèle de sortie dans votre tableur

Toutes les options de la lgne de commande :
Options de ligne de commande-h, --help afficher ce message d'aide et quitter-V, --version afficher le numéro de version du programme et quitter-d, --debug activer le mode de débogage-C CONF_FILE, --config CONF_FILE chemin vers le fichier de configuration--modules-list afficher la liste des modules (plugins et exportations) et quitter--disable-plugin PLUGIN désactiver PLUGIN (liste séparée par des virgules)--enable-plugin PLUGIN activer PLUGIN (liste séparée par des virgules)--stdout PLUGINS_STATS afficher les statistiques sur stdout (liste de plugins / plugins.attribute séparés par des virgules)--export EXPORT activer le module EXPORT (liste séparée par des virgules)--export-csv-file EXPORT_CSV_FILE chemin du fichier pour l'exportateur CSV--export-json-file EXPORT_JSON_FILE chemin de fichier pour l'exportateur JSON--disable-process désactiver le module de processus (réduire la consommation du processeur Glances)--disable-webui désactiver l'interface utilisateur Web (seule l'API RESTful répondra)--light, --enable-lightmode d'éclairage pour l'interface utilisateur des malédictions (tout désactiver sauf le menu supérieur)-0, --disable-irix l'utilisation du processeur de la tâche sera divisée par le nombre total de processeurs-1, --percpu démarrer Regarde par mode CPU-2, --disable-left-sidebar désactiver les modules réseau, E / S disque, FS et capteurs-3, --disable-quicklook désactiver le module de recherche rapide-4, --full-quicklook désactiver tout sauf la recherche et le chargement rapides-5, --disable-top désactiver le menu supérieur (QuickLook, CPU, MEM, SWAP et LOAD)-6, --meangpu démarrer Glances en mode GPU moyen--enable-history activer le mode historique--disable-bold désactiver le mode gras dans le terminal--disable-bg désactiver les couleurs d'arrière-plan dans le terminal--enable-process-extended activer les statistiques étendues sur le processus supérieur-c CLIENT, --client CLIENT se connecter à un serveur Glances par adresse IPv4 / IPv6, nom d'hôte ou nom d'hôte: port-s, --server exécuter Glances en mode serveur--browser démarrer le navigateur client (liste des serveurs)--disable-autodiscover désactiver la fonction de découverte automatique-p PORT, --port PORT définir le port TCP client / serveur [par défaut: 61209]-B BIND_ADDRESS, --bind BIND_ADDRESS lier le serveur à l'adresse IPv4 / IPv6 ou au nom d'hôte donné--username définir un nom d'utilisateur client / serveur--password définir un mot de passe client / serveur--snmp-community SNMP_COMMUNITY Communauté SNMP--snmp-port SNMP_PORT Port SNMP--snmp-version SNMP_VERSION Version SNMP (1, 2c ou 3)--snmp-user SNMP_USER Nom d'utilisateur SNMP (uniquement pour SNMPv3)--snmp-auth SNMP_AUTH Clé d'authentification SNMP (uniquement pour SNMPv3)--snmp-force forcer le mode SNMP-t TIME, --time TIME définir le temps de rafraîchissement en secondes [par défaut: 3 s]-w, --webserver exécuter Glances en mode serveur Web (bibliothèque de bouteilles nécessaire)--cached-time CACHED_TIME définir la durée du cache du serveur [par défaut: 1 sec]open-web-browser essayez d'ouvrir l'interface utilisateur Web dans le navigateur Web par défaut-q, --quiet n'affiche pas l'interface des malédictions-f PROCESS_FILTER, --process-filter PROCESS_FILTER définir le modèle de filtre de processus (expression régulière)--process-short-name forcer le nom court pour le nom du processus--hide-kernel-threads masquer les threads du noyau dans la liste des processus (non disponible sous Windows)-b, --byte afficher la vitesse du réseau en octets par seconde--diskio-show-ramfs afficher RAM FS dans le plugin DiskIO--diskio-iops afficher les E / S par seconde dans le plugin DiskIO--fahrenheit afficher la température en Fahrenheit (la valeur par défaut est Celsius)--fs-free-space afficher l'espace libre FS au lieu de l'espace utilisé--theme-white optimiser les couleurs d'affichage pour le fond blanc--disable-check-update désactiver la version Glances en ligne ckeckCommandes interactivesLes commandes suivantes (touche enfoncée) sont prises en charge dans Glances:ENTER Définir le filtre de processusNoteSur macOS, veuillez utiliser CTRL-Hpour supprimer le filtre.Le filtre est un modèle d'expression régulière:gnome: correspond à tous les processus commençant par la gnome chaîne.*gnome.*: correspond à tous les processus contenant la gnome chaînea Trier automatiquement la liste des processusSi CPU >70%, triez les processus par utilisation du CPUSi MEM >70%, trier les processus par utilisation MEMSi CPU iowait >60%, trier les processus par E / S en lecture et en écritureA Activer / désactiver le processus de surveillance des applicationsb Basculer entre bit / s ou octet / s pour les E / S réseauB Afficher les compteurs d'E / S de disque par secondec Trier les processus par utilisation du processeurd Afficher / masquer les statistiques d'E / S du disqueD Activer / désactiver les statistiques Dockere Activer / désactiver les meilleures statistiques étenduesE Effacer le filtre de processus actuelf Afficher / masquer les statistiques de surveillance du système de fichiers et des dossiersF Basculer entre le système de fichiers utilisé et l'espace libreg Générer des graphiques pour l'historique actuelh Afficher / masquer l'écran d'aidei Trier les processus par taux d'E / SI Afficher / masquer le module IPk Afficher / masquer les connexions TCPl Afficher / masquer les messages du journalm Trier les processus par utilisation MEMM Réinitialiser le résumé des processus min / maxn Afficher / masquer les statistiques du réseauN Afficher / masquer l'heure actuellep Trier les processus par nomq|ESC|CTRL-C Quitter la session Glances en coursQ Afficher / masquer le module IRQr Réinitialiser l'historiqueR Afficher / masquer le plugin RAIDs Afficher / masquer les statistiques des capteurst Trier le processus par temps CPU (TIME +)T Afficher les E / S réseau sous forme de combinaisonu Trier les processus par UTILISATEURU Afficher les E / S réseau cumuléesw Supprimer les messages du journal d'avertissement terminésW Afficher / masquer le module Wifix Supprimer les messages d'avertissement et de journal critiques terminész Afficher / masquer les statistiques des processus0 Activer / désactiver le mode Irix / SolarisL'utilisation du processeur de la tâche sera divisée par le nombre total de processeurs1 Basculer entre le processeur global et les statistiques par processeur2 Activer / désactiver la barre latérale gauche3 Activer / désactiver le module de recherche rapide4 Activer / désactiver tout sauf le module de recherche rapide et de chargement5 Activer / désactiver le menu supérieur (QuickLook, CPU, MEM, SWAP et LOAD)6 Activer / désactiver le mode GPU moyen/ Basculer entre la ligne de commande du processus ou le nom de la commandeF5 Actualiser les statistiques dans l'interface utilisateur Dans le navigateur client Glances (accessible via l' --browser argument de ligne de commande):ENTER Exécutez le serveur sélectionnéUP En haut dans la liste des serveursDOWN Vers le bas dans la liste des serveursq|ESC Quitter les regardsExemple glance sans process :
jsimonet@jsimonet:~$ glances --disable-process

Référentiel GLANCES : https://glances.readthedocs.io/en/latest/install.html
-
 Vtop
VtopVtop est un moniteur d'activité graphique pour la ligne de commande écrite en Node.js.
Les outils de ligne de commande tels que «top» rendent difficile la visualisation de l'utilisation du processeur dans les applications multi-processus (comme Apache et Chrome), les pics au fil du temps et l'utilisation de la mémoire.
Vtop est un moniteur d'activité gratuit et open source pour la ligne de commande.
Il est écrit dans node.js et peut être facilement étendu. Cette page explique utiliser le moniteur d'activité du terminal graphique vtop sous Linux.
jsimonet@jsimonet:~$ vtop
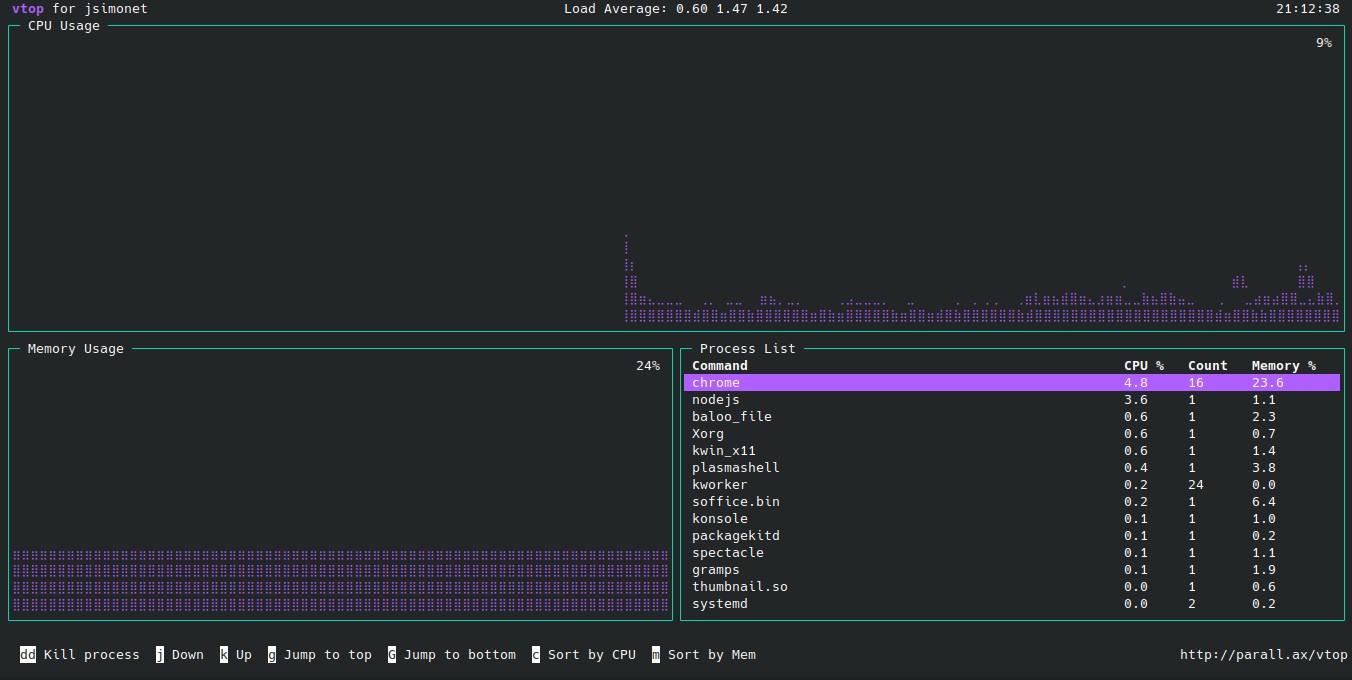 Raccourcis clavier- Appuyez sur u pour mettre à jour vers la dernière version de vtop.- Flèche up ou k pour remonter dans la liste des processus.- Flèche down ou j pour se déplacer vers le bas.- Appuyez sur g pour aller en haut de la liste des processus.- Appuyez sur G pour aller à la fin de la liste.- Faire dd pour tuer tous les processus de ce groupe.Comment changer la couleur du thèmeExécutez la commande suivante:vtop --theme wizardOUvtop -t wizardLes valeurs possibles pour le thème sont acid, becca, brew, certs, dark, gooey, gruvbox, monokai, nord, parallax, seti et wizard.Exemple de commande pour avoir différent thème en faite les thèms sont simplement des changements de couleurs :
Raccourcis clavier- Appuyez sur u pour mettre à jour vers la dernière version de vtop.- Flèche up ou k pour remonter dans la liste des processus.- Flèche down ou j pour se déplacer vers le bas.- Appuyez sur g pour aller en haut de la liste des processus.- Appuyez sur G pour aller à la fin de la liste.- Faire dd pour tuer tous les processus de ce groupe.Comment changer la couleur du thèmeExécutez la commande suivante:vtop --theme wizardOUvtop -t wizardLes valeurs possibles pour le thème sont acid, becca, brew, certs, dark, gooey, gruvbox, monokai, nord, parallax, seti et wizard.Exemple de commande pour avoir différent thème en faite les thèms sont simplement des changements de couleurs :jsimonet@jsimonet:~$ $ vtop -t parallax
jsimonet@jsimonet:~$ $ vtop -t becca
jsimonet@jsimonet:~$ $ vtop -t brew
jsimonet@jsimonet:~$ $ vtop -t certs
jsimonet@jsimonet:~$ $ vtop -t dark
jsimonet@jsimonet:~$ vtop -t gooey
jsimonet@jsimonet:~$ vtop -t gruvbox
jsimonet@jsimonet:~$ vtop -t monokai
jsimonet@jsimonet:~$ vtop -t nord
jsimonet@jsimonet:~$ vtop -t seti
jsimonet@jsimonet:~$ vtop -t wizard Même si vtop est assez sophistiqué. Je recommande les outil htop ou atop ou encore top ou glances plus complet a mon gout.
Même si vtop est assez sophistiqué. Je recommande les outil htop ou atop ou encore top ou glances plus complet a mon gout.CTRL + C pour Quitter ou q
-
 BmonBmon : outil monitoring de bande passante en temps réel sous GNU/LinuxBmon est un outil ncurse libre et open-source pour surveiller la bande passante des interfaces réseaux en temps réel.Pour avoir plus d’informations, comme un graphique ou les statistiques détaillées il faut presser sur les touches « g » ou « d ». Pour avoir de l’aide, il faut presser la touche « ? » :Pour surveiller une interface en particulier, il faut saisir dans un terminal :
BmonBmon : outil monitoring de bande passante en temps réel sous GNU/LinuxBmon est un outil ncurse libre et open-source pour surveiller la bande passante des interfaces réseaux en temps réel.Pour avoir plus d’informations, comme un graphique ou les statistiques détaillées il faut presser sur les touches « g » ou « d ». Pour avoir de l’aide, il faut presser la touche « ? » :Pour surveiller une interface en particulier, il faut saisir dans un terminal :jsimonet@jsimonet:~$ bmon
en haut à gauche vos carte réseau la mienne étant : enp0s25 comment savoir simplement ouvrez un navigateur sous youtube eet lancer plusieurs vidéos en même temps ou telecharger par exemple une image de kubuntu afin d'observer le débit réseau sur votre carte.
Comment voir en mode terminal vos cartes réseau,
Deux commande "ip a" ou "ifconfig"
jsimonet@jsimonet:~$ ip a
1: lo: <LOOPBACK,UP,LOWER_UP> mtu 65536 qdisc noqueue state UNKNOWN group default qlen 1000
link/loopback 00:00:00:00:00:00 brd 00:00:00:00:00:00
inet 127.0.0.1/8 scope host lo
valid_lft forever preferred_lft forever
inet6 ::1/128 scope host
valid_lft forever preferred_lft forever
2: enp0s25: <BROADCAST,MULTICAST,UP,LOWER_UP> mtu 1500 qdisc fq_codel state UP group default
qlen 1000
link/ether 52:ff:65:45:64:ff brd xx:xx::xx:xx
inet 190.98.1.20/24 brd 190.98.1.255 scope global dynamic noprefixroute enp0s25
valid_lft 63589sec preferred_lft 63589sec
inet6 2a01:cb08:279:2500:f4a:d10a:ba8f:644a/64 scope global temporary dynamic
valid_lft 1c540 sec preferred_lft 560sec
inet6 2a01:cb08:279:2500:eaad:ebdc:f2a4:9b07/64 scope global dynamic mngtmpaddr noprefixr
oute
valid_lft 1760sec preferred_lft 560sec
inet6 fe60::8f80:7bbd:f640:3e7c/64 scope link noprefixroute
valid_lft forever preferred_lft forever
3: wlp2s0: <NO-CARRIER,BROADCAST,MULTICAST,UP> mtu 1500 qdisc noqueue state DOWN group defaul
t qlen 1000
link/ether 20:be:bd:40:5c:b4 brd ff:ff:ff:ff:ff:ffSur le résultat de la commande la carte réseau possédant une ip est la 2 : enp0s25
jsimonet@jsimonet:~$ ipconfig
enp0s25: flags=4163<UP,BROADCAST,RUNNING,MULTICAST> mtu 1500
inet 190.98.1.20 netmask 255.255.255.0 broadcast 1190.98.1.255
inet6 2a01:cb8:27:200:f4a:d10a:baf:64 prefixlen 64 scopeid 0x0
inet6 21:cb0:27:20:ea:dc:a4:07 prefixlen 64 scopeid 0x0
inet6 fe80::9f:7bd:f0:dc prefixlen 64 scopeid 0x20
ether 5:e:725:94:f txqueuelen 1000 (Ethernet)
RX packets 190270 bytes 219796409 (219.7 MB)
RX errors 0 dropped 1694 overruns 0 frame 0
TX packets 49187 bytes 8512566 (8.5 MB)
TX errors 0 dropped 0 overruns 0 carrier 0 collisions 0
device interrupt 20 memory 0xf2500000-f2520000
lo: flags=73<UP,LOOPBACK,RUNNING> mtu 65536
inet 127.0.0.1 netmask 255.0.0.0
inet6 ::1 prefixlen 128 scopeid 0x10
loop txqueuelen 1000 (Boucle locale)
RX packets 13940 bytes 60903076 (60.9 MB)
RX errors 0 dropped 0 overruns 0 frame 0
TX packets 13940 bytes 60903076 (60.9 MB)
TX errors 0 dropped 0 overruns 0 carrier 0 collisions 0
wlp2s0: flags=4099<UP,BROADCAST,MULTICAST> mtu 1500
ether 8:2:d:50:5e:b txqueuelen 1000 (Ethernet)
RX packets 0 bytes 0 (0.0 B)
RX errors 0 dropped 0 overruns 0 frame 0
TX packets 0 bytes 0 (0.0 B)
TX errors 0 dropped 0 overruns 0 carrier 0 collisions 0Sur le résultat de la commande la carte réseau possédant une ip est la 1 : enp0s25
Les adresses de carte et d'ip ont été changées sur le schéma ci dessus
Vous pourvez donc lancer la commande suivante dans un terminal :
jsimonet@jsimonet:~$ bmon enp0s25

RX correspond au débit de réception
TX au débit d’envoi.
Pour activer les deux graphiques présser les touches « i » et « d ».
Quelques exemples de différents débits :



Interface simple mais pratique
-
 Statgrab
StatgrabStatgrab fournit une interface de style sysctl pour toutes les statistiques système disponibles via libstatgrab. Ceci est utile pour les applications qui ne souhaitent pas passer d'appels à la bibliothèque, mais qui souhaitent tout de même accéder aux statistiques.
Un exemple d'une telle application est mrtg, pour lequel des scripts sont fournis pour générer des fichiers de configuration.
Réservé tout de même aux équipes systèmes ayant des fermes de serveurs à gérées
Donc ici juste un apercu pour savoir que cela existe.
jsimonet@jsimonet:~$ statgrad

jsimonet@jsimonet:~$ statgrab -p |more ( more et pipe pour afficher la sortie pas a pas)

Pour voir la suite taper n'importe quelle touche

Et ainsi de suite ou q pour quitter
Quelques commande pour cet outil :
Options
statgrab [OPTION] ... [STAT] ...
Les options suivantes sont prises en charge.
- -l
- Sortie de style sysctl Linux (par défaut)
- -b
- Sortie de style BSD sysctl
- -m
- Sortie compatible MRTG
- -u
- Sortie simple (afficher uniquement les valeurs)
- -n
- Afficher les statistiques cumulées une fois (par défaut)
- -s
- Afficher les différences de statistiques à plusieurs reprises
- -o
- Afficher les différences de statistiques une fois
- -t RETARD
- Lors de la répétition, attendez DELAY secondes entre les mises à jour (par défaut 1)
- -p
- Afficher les différences d'utilisation du processeur sous forme de pourcentages plutôt que de valeurs absolues
- -f FACTEUR
- Afficher les valeurs à virgule flottante sous forme d'entiers mis à l'échelle par FACTOR
- -K
- Afficher le nombre d'octets en kibioctets
- -M
- Afficher le nombre d'octets en mégaoctets
- -G
- Afficher le nombre d'octets en gibioctets
Si aucune option STAT n'est donnée, toutes seront affichées. Spécifiez «STAT». pour afficher toutes les statistiques commençant par ce préfixe.
-
 Gotop
GotopFonctionnant et testé sur Linux, FreeBSD et MacOS. Les binaires Windows sont fournis, mais ont des tests limités. OpenBSD fonctionne avec quelques mises en garde; la compilation croisée est difficile et les binaires ne sont pas fournis.
Si vous installez gotop à la main, ou si vous téléchargez ou créez de nouvelles mises en page ou des couleurs, vous devrez placer les fichiers de mise en page là où gotop peut les trouver. Pour voir la liste des répertoires que gotop recherche des fichiers, exécutez
gotop -h. Le premier répertoire est toujours le répertoire à partir duquel gotop est exécuté.Tout utilisateur de Linux ne connaisse pas forcément gotop ces commandes permettent de surveiller en direct l'état de votre machine (processus, activités processeurs, RAM, ...). Découvrons gotop, un autre outil de ce genre.
Inspiré par d'autres outils tels que gtop ou vtop, gotop est lui écrit en Go.
Juste beau a voir pour le reste htop et glances sont bien meilleurs pour le fun gotop
jsimonet@jsimonet:~$ gotop

Voici la liste des raccourcis disponibles au sein de gotop :
qouCTRL+C: quitte gotop<tab>: bascule entre le PID des processus et le nombre d'occurrences<flèche haut>ou<flèche bas>: navigation dans les processusc: ordonne les processus par utilisation CPUm: ordonne les processus par utilisation mémoirep: ordonne les processus par PIDdd: tue un processus?: affiche l'aide
-
 Netdata
NetdataNetdata est un outil open source conçu pour la solution de surveillance des performances du système en temps réel. Il recueille des mesures en temps réel pour les activités du système telles que les utilisations du processeur, les utilisations de la mémoire, les utilisations de la bande passante et les activités du disque, etc. Et affiche les informations sur l'interface Web avec des graphiques graphiques.
Une fois Netdata installé, modifiez le fichier de configuration par défaut Netdata et changez l'adresse de liaison avec votre adresse IP de serveur:
Pour voir les détails de votre configurationjsimonet@jsimonet:~$ less /etc/netdata/netdata.conf[global] run as user = netdata web files owner = root web files group = root # Netdata is not designed to be exposed to potentially hostile # networks. See https://github.com/netdata/netdata/issues/164 bind socket to IP = your-server-ip
Si vous modifiez quelque chose pas la suite :
Faire :jsimonet@jsimonet:~$sudosystemctl restart netdata
Vérifiez que votre systeme est bien en cours :
jsimonet@jsimonet:~$ sudo systemctl status netdata● netdata.service - netdata - Real-time performance monitoring
Loaded: loaded (/lib/systemd/system/netdata.service; enabled; vendor preset: enabled)
Active: active (running) since Mon 2021-03-22 14:57:22 CET; 12min ago
Docs: man:netdata
file:///usr/share/doc/netdata/html/index.html
https://github.com/netdata/netdata
Main PID: 21188 (netdata)
Tasks: 25 (limit: 9108)
Memory: 53.5M
CGroup: /system.slice/netdata.service
├─21188 /usr/sbin/netdata -D
├─21258 /usr/lib/netdata/plugins.d/apps.plugin 1
├─21267 /usr/lib/netdata/plugins.d/nfacct.plugin 1
├─21269 /usr/bin/python3 /usr/lib/netdata/plugins.d/python.d.plugin 1
└─21272 bash /usr/lib/netdata/plugins.d/tc-qos-helper.sh 1
mars 22 14:57:22 jsimonet systemd[1]: Started netdata - Real-time performance monitoring.
mars 22 14:57:22 jsimonet netdata[21188]: SIGNAL: Not enabling reaper
mars 22 14:57:22 jsimonet netdata[21188]: 2021-03-22 14:57:22: netdata INFO : MAIN : SIGNAL: Not enabling reaper
mars 22 14:57:25 jsimonet systemd[1]: /lib/systemd/system/netdata.service:54: Standard output type syslog+console is obsolete, automatically updating to journal+consol>
mars 22 14:57:25 jsimonet systemd[1]: /lib/systemd/system/netdata.service:55: Standard output type syslog+console is obsolete, automatically updating to journal+consol>lines 1-21/21 (END)
Sur la réponse à cette commande le site ext bien actif note en ROUGE
À ce stade, Netdata est installé et écoute sur le port 19999.
En tapant cette commande vous obtiendrez une autre réponse que celle dessuss de votre système
jsimonet@jsimonet:~$ss -antpl | grep 19999
LISTEN 0 4096 127.0.0.1:19999 0.0.0.0:*
Ok votre site fonctionne bien sur le port 19999
Dans votre navigateur inscrire l'adresse ci-dessous
http://127.0.0.1:19999
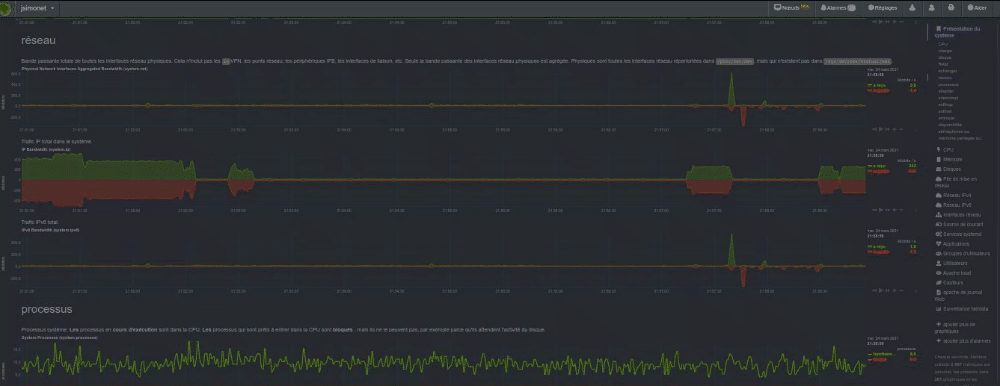
-
 Yakuake
YakuakeFenêtre du terminal en haut de l'écran yakuake

Yakuake en fonction

